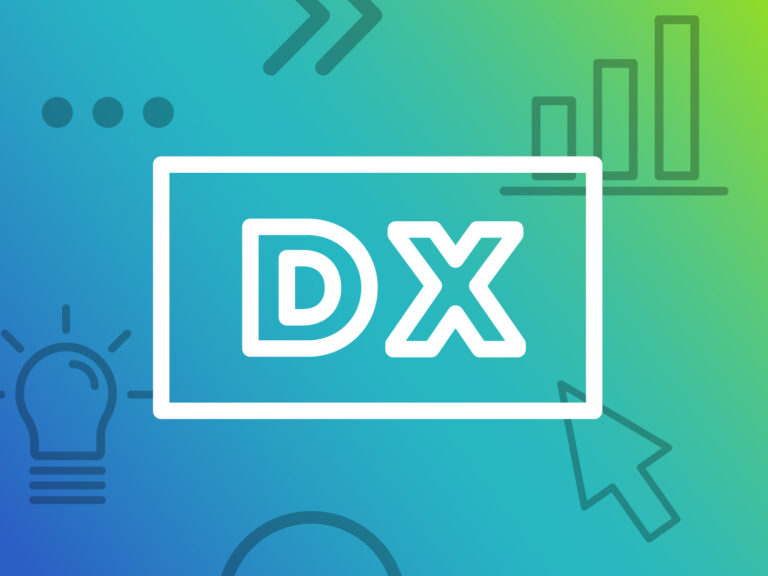2025.03.19
初級者向け GA4 & GTM 導入ガイド
GA4(Google Analytics 4)と GTM(Google Tag Manager)は、Webサイトの訪問者の行動を分析するための強力なツールです。
特に宿泊業界においては、OTA経由での予約は送客手数料が10%前後かかってしまうため、公式サイト経由の予約獲得は非常に重要です。
本記事では、公式サイトでの予約獲得の第一歩として、初級者向けに GA4 と GTM の解説と導入手順をご説明します。
そもそもGA4、GTMって何?
GA4(Google Analytics 4)は、Googleが提供するアクセス解析ツールです。簡単に説明するとGA4の特徴は下記となります。
- データの収集
- ボタンのクリックやページのスクロール率を記録し、ユーザーの行動をより詳細に分析できます。公式サイトのページ毎のパフォーマンス、予約ボタンやコンテンツの改善等、データを確認して良し悪しを判断できるようになります。
- 機械学習による予測
- Googleの機械学習技術を活用し、ユーザーの購買意欲や離脱リスクを予測できます。
- 流通チャネルごとの分析
- 自然検索、Google広告、SNS経由等のアクセスを比較できます。
- カスタマイズ性が向上
- カスタムイベントやコンバージョンの設定が柔軟になり、ビジネスごとに適したデータ計測が可能です。
↓↓ GA4(Google Analytics 4)の管理画面 ↓↓
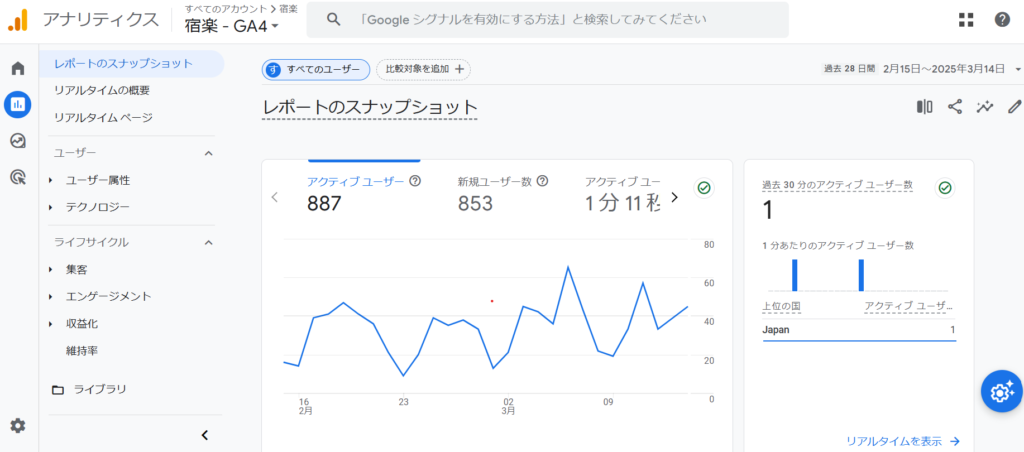
そして、GTM(Google Tag Manager)は、Googleが提供するタグ一括管理システムで、ウェブサイトやアプリにタグ(トラッキングコードやスクリプト)を簡単に追加・管理できるツールです。
GTMの主な特徴とメリット
- ソースコード編集不要でタグ管理が一括可能
- 通常、Google Analytics(GA4)や広告タグ(Google広告、Facebook Pixelなど)を設置するには、ウェブサイトのソースコードを直接編集する必要があります。GTMを使えば、エンジニアに依頼せずに管理画面からタグを追加・修正できるので、担当者が素早く対応できます。
- 柔軟なイベントトラッキング
- ページビューだけでなく、ボタンのクリック、スクロール、動画再生、フォーム送信などのユーザー行動を詳細に記録可能となります。例えば、ホテルサイトの「予約ボタンのクリック率」や「パンフレットのダウンロード数」を計測できます。
- サイトの動作を軽量化
- タグを一元管理することで、不要なタグの読み込みを減らし、サイトのパフォーマンスを向上させることができます。タグが多いとページの表示スピードが遅延する可能性がありますが、GTMはタグを一元管理するツールなので、サイトパフォーマンス悪化の心配は不要となります。
↓↓ GTM(Google Tag Manager)管理画面 ↓↓
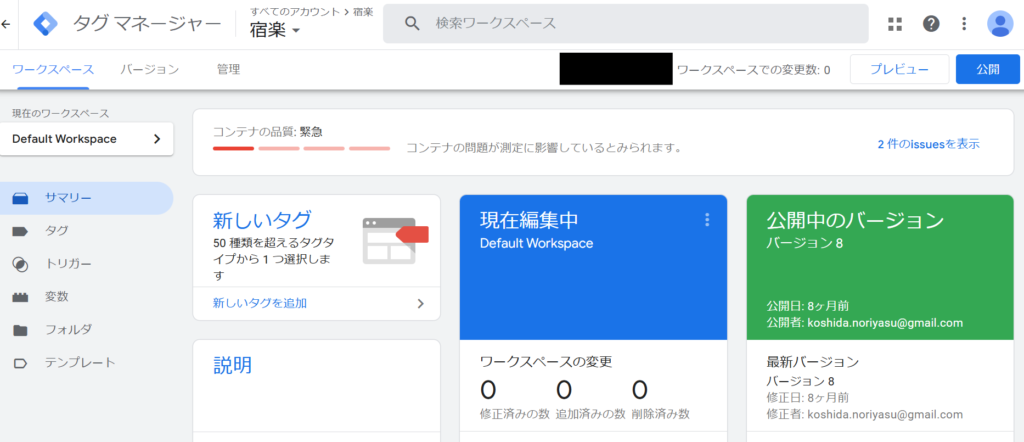
GA4とGTMをセットで活用すると、旅館・ホテルのWEBマーケティング施策の精度が向上するので、ぜひ活用しましょう!
GA4 の導入方法
2.1 GA4 プロパティの作成
- Google アナリティクスにログイン
Google アナリティクス にアクセスし、Google アカウントでログインします。 - 新しいプロパティを作成
「管理」 → 「プロパティを作成」 をクリック。 - プロパティ情報を入力
- プロパティ名(例:自社サイト名)
- タイムゾーンと通貨を設定
- 「次へ」をクリック
- ビジネス情報を入力
ビジネスの規模と利用目的を選択して「作成」をクリック。 - データストリームの設定
- 「ウェブ」を選択
- Web サイトの URL とストリーム名を入力
- 「ストリームを作成」をクリック
- 測定 ID を確認
画面に表示される「G-XXXXXXX」形式の測定 ID をメモしておきます。
3. GTM の導入方法
3.1 GTM アカウントの作成
- Google タグマネージャーにログイン
GTM にアクセスし、Google アカウントでログイン。 - 新しいアカウントを作成
- アカウント名を入力(例:自社サイト名)
- 国を選択
- 「続行」をクリック
- コンテナの設定
- コンテナ名を入力(例:ドメイン名)
- 「ウェブ」を選択し、「作成」をクリック
- 利用規約に同意
3.2 GTM のタグをサイトに設置
- GTM コードを取得
「管理」 → 「GTM-ID」のコードをコピー - Webサイトにタグを埋め込む
<head>内に 1 つ目のコードを配置<body>開始タグ直後に 2 つ目のコードを配置
4. GA4 と GTM の連携
4.1 GA4 タグの設定
- GTM のワークスペースを開く
「タグ」→「新規」をクリック。 - GA4 設定タグを作成
- 「タグの種類」→「Google アナリティクス:GA4 設定」
- 測定 ID(G-XXXXXXX)を入力
- 「トリガー」→「All Pages(全ページ)」を選択
- 「保存」をクリック
- タグの公開
- 「送信」ボタンをクリック
- 「バージョン名」を入力して「公開」
5. 動作確認
- GTM プレビューで確認
GTM の「プレビュー」モードを使用してタグが正しく動作しているか確認。 - GA4 のリアルタイムレポートを確認
GA4 のリアルタイムレポート でデータが反映されているかチェック。
6. まとめ
GA4 と GTM を導入することで、Web サイトの分析が簡単に行えるようになります。今回紹介した手順を参考に、ぜひ自社サイトに適用してみてください。